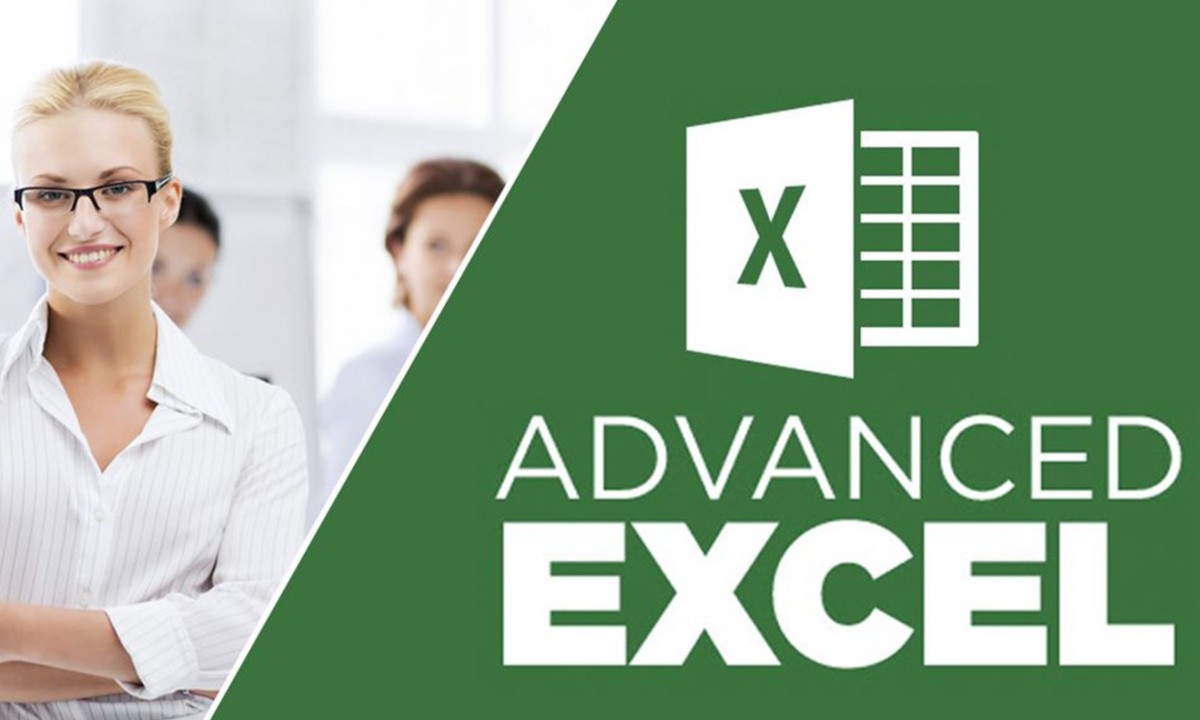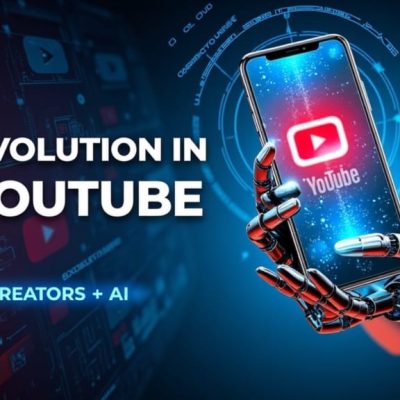Introduction
Microsoft Excel is a powerful spreadsheet application widely used for data analysis, reporting, and automation. While basic to advance Excel functions are commonly used for simple calculations and data organization, Advanced Excel features enable users to perform complex data manipulation, analysis, and visualization. This guide covers essential Advanced Excel functionalities, including formulas, functions, pivot tables, macros, Power Query, and more.
Advanced Excel refers to using Microsoft Excel beyond the basic level. While most people know how to enter data, make simple charts, or do basic calculations, advanced Excel involves using more powerful tools and functions to work smarter and faster.
For example, instead of checking hundreds of rows one by one, you can use a formula to do it in seconds. Pivot Tables help you understand trends and patterns in your data. Macros let you record steps and repeat them anytime with just one click.
In short, advanced Excel makes your life easier by turning complex tasks into simple steps with the help of smart tools. Whether you’re a student, teacher, office worker, or business owner – learning these skills can save a lot of time and improve your work.
Table of Contents

Advanced Formulas and Functions
Excel offers a variety of built-in functions to perform calculations and automate data analysis. Some of the most useful advanced functions include:
Text Functions
- LEFT, RIGHT, MID: Extracts specific parts of a text.
- Example: =LEFT(A1,5)
- CONCATENATE / TEXTJOIN: Combines multiple values.
- Example: =TEXTJOIN (“, “, TRUE, A1:A5)
- TRIM: Removes extra spaces.
- Example: =TRIM(A1)
- LEN: Counts the number of characters.
- Example: =LEN(A1)
1 Logical Functions
- IF Function: Used to return different values based on a condition.
- Example: =IF(A1>100, “Above 100”, “Below 100”)
- IFERROR: Handles errors and returns a custom value.
- Example: =IFERROR (A1/B1, “Error”)
- AND, OR, NOT: Used for complex logical tests.
- Example: =IF(AND(A1>50, B1<100), “Valid”, “Invalid”)
Lookup and Reference Functions
- VLOOKUP: Searches for a value in a column and returns a value from another column.
- Example: =VLOOKUP (101, A2:D10, 3, FALSE)
- HLOOKUP: Similar to VLOOKUP but searches horizontally.
- Example: =HLOOKUP (101, A1:D5, 2, FALSE)
- INDEX and MATCH: More flexible than VLOOKUP.
- Example: =INDEX (D2:D10, MATCH (101, A2:A10, 0))
- XLOOKUP: A powerful alternative to VLOOKUP.
- Example: =XLOOKUP (101, A2:A10, D2:D10)
Date and Time Functions
- TODAY () & NOW (): Returns the current date and time.
- DATEDIF: Calculates the difference between dates.
- Example: =DATEDIF (A1, B1, “Y”)
- EOMONTH: Returns the last day of a month.
- Example: =EOMONTH(A1,1)
1.5 Array Formulas
- Dynamic Arrays: Functions like FILTER, SORT, and UNIQUE automatically spill results into adjacent cells.
- Example: =FILTER (A2:A10, B2:B10=”Sales”)
Data Validation
Restricts the type of data entered in cells.
- Example: Allowing only numbers between 1-100 using Data > Data Validation.
. Data Import and Cleaning
3.1 Power Query
Power Query simplifies data import and transformation.
Steps:
- Go to Data > Get Data.
- Select a source (Excel, CSV, Web, Database).
- Clean data (Remove duplicates, split columns, change data types).
- Load the cleaned data into Excel.
Removing Duplicates
Use Data > Remove Duplicates to clean redundant entries.
3.3 Flash Fill
Automatically fills in patterns based on examples.
- Example: Extracting first names from “John Doe” by typing “John” in the next column.
Advanced Charting and Visualization
5.1 Advanced Chart Types
- Combo Charts: Combine bar and line charts.
- Waterfall Charts: Show changes in values over time.
- Sparklines: Miniature charts within a single cell.
- Histogram & Pareto Charts: Used for statistical analysis.
Interactive Dashboards
- Use Pivot Tables, Slicers, and Charts to create dynamic reports.
- Add Form Controls (buttons, drop-downs) for interactivity.
Conclusion
- Advanced Excel is a valuable skill for data professionals, accountants, and business analysts. By mastering formulas, pivot tables, Power Query, macros, and visualization tools, users can automate tasks and enhance productivity. Continuous learning and practice will help unlock Excel’s full potential.